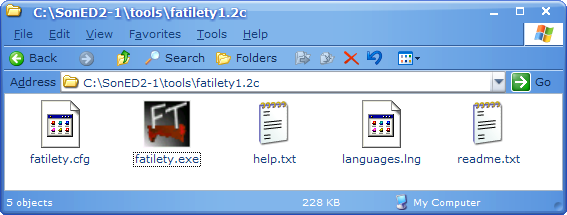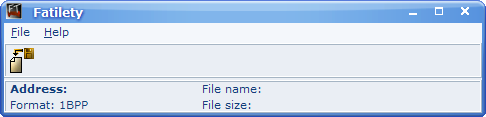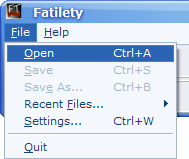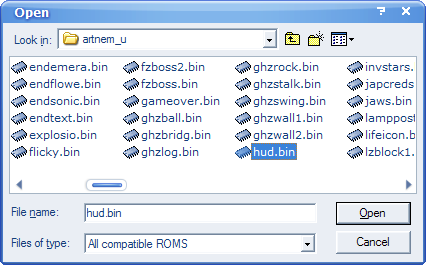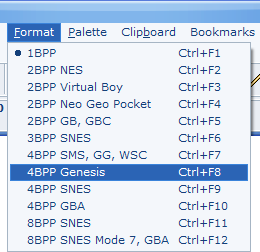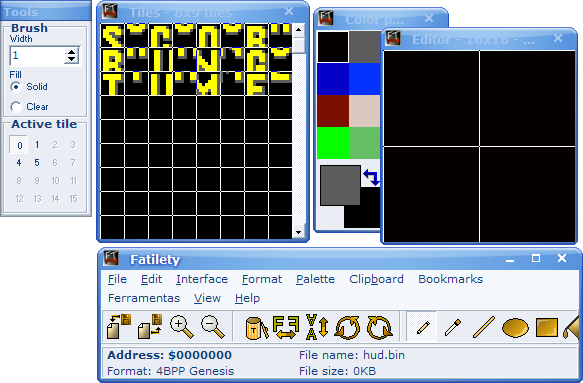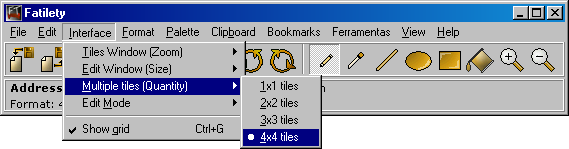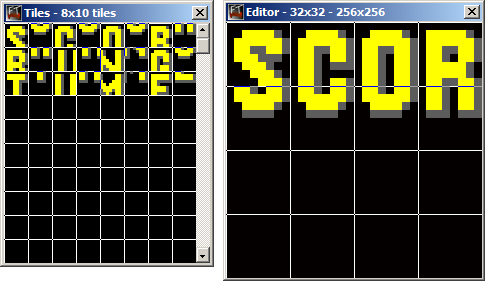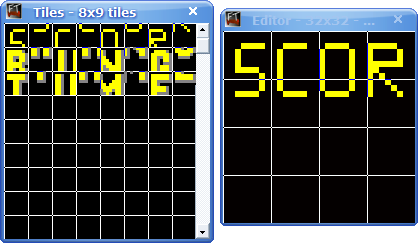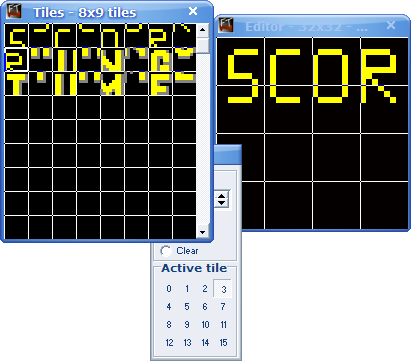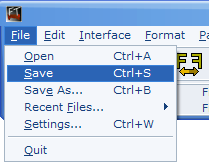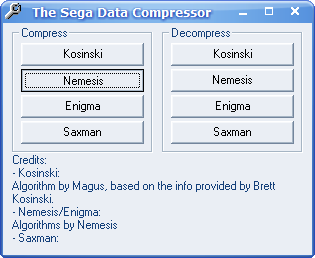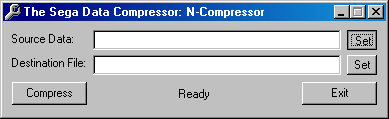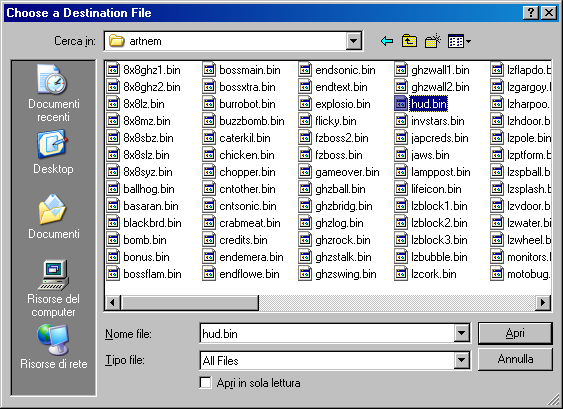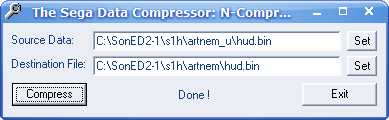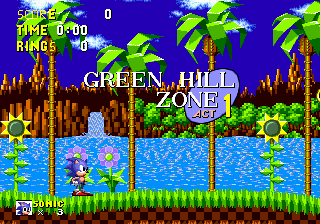S1 Split Guides/Basic Art Editing
From Sonic Retro
Revision as of 11:11, 25 August 2018 by Black Squirrel (talk | contribs) (Text replacement - "\[\[Category:SCHG How-tos.*" to "")
(Original guide by Qjimbo)
In this tutorial, we're going to go through the basics of editing the art in Sonic.
Tools Needed
- For editing the graphics themselves.
- For compressing and decompressing art in the game.
Editing the HUD
In this tutorial, we're going to do the basic of the basic. We're going to edit the Heads Up Display in Sonic, that being the "SCORE", "RINGS" and "TIME" text.
- 1. First things first is to run up Fatilety. If you haven't already, download the zip and extract it somewhere fairly accessible. I myself have put it in C:\SonED2-1\tools\fatilety1.2c
- 2. Now go to File -> Open, and browse to C:\SonED2-1\s1h\artnem_u
- 3. artnem_u contains uncompressed versions of all the Nemesis Compressed art in the game. This is usually things like badniks and other objects that appear in the level. The HUD text is also compressed in this way, so select hud.bin from the folder and click open.
- 4. A bunch of windows will open, and I'll explain what the important ones are in a moment. However first, select Format, then 4BPP Genesis.
- 5. Aha! So now what we're editing is more clear!
- 6. Now to set up the environment. Go to Interface -> Multiple Tiles and select 4x4 tiles.
- 7. Now for this step, you have to arrange all the tiles in the editor, like this:
Click 0, then click the first tile, click 4, then click the second tile, etc.
- 8. This is the harder part, being creative! Editing the tiles is fairly straight forward once you know what you're trying to achieve. Just play around. If you don't fancy editing the HUD, edit something else. Editing all the art follows the same basic principle.
- 9. Ok, so I've done my alternative letters. But there's an R again! Do I have to draw the same letter twice?
Nope! Using the Tools box select Tile 3. Then right click on the top of the second R.
And there you have it, it's replaced! Do this again by selecting tile 7 and right clicking on the bottom part of the second R.
- 9. Once you're done, hit File -> Save. I'm lazy and haven't bothered to do any more! Can you replace all the letters?
- 10. Now for the next step, compressing the art. Extract, and open the SEGA data compressor. I extracted it to C:\SonED2-1\tools\tsdc-v2.2
- 11. Click Nemesis (remember this is the format the art is compressed in), then when the next window appears, click Set next to the Source data box.
- 12. Like with Fatilety, browse to C:\SonED2-1\s1h\artnem_u and select hud.bin. Then click Set next to the destination file box. Go to C:\SonED2-1\s1h\artnem and select hud.bin.
- 13. Click Compress!
- 14. Now we've compressed the art, it's time to rebuild the game.
- 15. Double click build.bat.
- 16. Then everything should compile ok. If you get an error about Include, make sure "s1comb.asm" exists in the folder. Now open up the S1Built ROM in your emulator of choice!
What you should see
Another successful mission. Hopefully this has helped you understand the basics of art editing! Remember for more advanced editing, you're going to need to use the palettes in the game too. This will be covered in Part 2 of the Art editing guide.
|Basic Art Editing]]