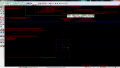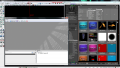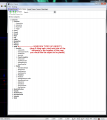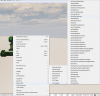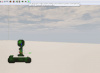Fangame How-to:SonicGDK/Building a map
From Sonic Retro
(Original guide by Xaklse)
| |
This article is a work in progress. Its content and location may change completely and frequently until this notice is removed. |
Now that you have installed SonicGDK, you can create actual game levels, also known as maps in Unreal.
Contents
Editor layout
Run the UDK Editor and close all the windows that appear. Create a new blank map (File>New...>Blank Map); the editor may be a bit daunting at first, but you don't have to learn all the functions associated to every button, so check the following pictures to get started. The screen space that contains the black void with the blue grid and the red cube is called a viewport.
Basic stuff
Let's create a new map by using one of the existing map templates, do so by selecting the File>New...>Midday Lighting option (Figure 1). After the map is loaded, click on any part of the map and move around with the WASD keyboard controls. QEZC keys also let you move up/down and zoom in/out. Hold down the right mouse button and move the mouse to rotate the camera.
Open the Search For Actors window (Figure 2); there you can see the objects that are placed in the map:
- Brush_0 is the Red Builder Brush which is like a cookie cutter or a template; you can reshape it and then use it to create an additive or subtractive brush that will alter the map's space. You can construct the level only with brushes, but UDK heavily rely on static meshes. Unfortunately, if you need new static meshes, 3D modeling software is required to create them.
- StaticMeshActor_3 is the static mesh used for the floor; StaticMeshActor_5 is the cube that is on the floor.
- InterpActor_3 is the sky dome, which happens to be a dynamic/movable static mesh.
- WorldInfo_0 represents the world itself, it contains all the objects and holds important information about the map and the game.
- PlayerStart_0 is the player start location, which is organized into a network of navigation points.
- The other objects are related to lighting and fog.
Double-click on the PlayerStart_0 word to select and focus on the corresponding object, and close the Search For Actors window. Now right-click on the PlayerStart object and replace it with a SGDKPlayerStart object (Replace With>All Templates>Add SGDK PlayerStart>OK, Figure 3). You do this because SonicGDK uses a special type of PlayerStart.
Each object has configurable properties, if you double-click on any of them, or select one of them and press F4 key, the Object Properties window appears with a list of properties and their values. When you mouse over the name of a property, the editor usually displays tooltips, which are very important to check if you want to know the effects of changing a value.
(Optional) When a map is played, UDK opens it with a predetermined gametype, which is the one that belongs to SonicGDK. You should select the default gametype to use for this map anyways, just in case you want to change it in the future. Select the View>World Properties option and expand the Game Type section; change the Default Game Type and Game Type For PIE properties by choosing SGDKGameInfo instead of None.
Now find the button that has a green playback icon (Figure 4), that's the "Play in Editor" (PIE) button that allows you to play a map without closing the UDK editor. Click on the button and play. To close the game window that appears, just press the Esc key. You can also right-click somewhere on the floor of the map and play from there (Play from Here).
blahblah
To get rid of the "PATHS NEED TO BE REBUILT" message, paths rebuild.
Light rebuild, faster if you toggle off global illumination (Lightmass).
Change KillZ.
How do I enable "Sonic Physics mode" in my map?
- To enable "Sonic Physics mode" on a static mesh, use the "Add SGDK StaticMesh" option (select the StaticMesh in the content browser, right-click in the level editor window).
- To enable "Sonic Physics mode" on CSGs or terrain, use SonicPhysicsVolumes to encompass the walkable surfaces.
Sonic placement & configuration
blahblah
Place a PawnTemplate object of your choice (Actor Classes window), tick "Default Pawn Class" property, configure its mesh & animation properties.
Checkpoints & goal
blahblah
Star posts & goal ring.
Enemies
blahblah
Cameras
blahblah
Paths
blahblah